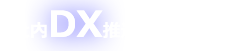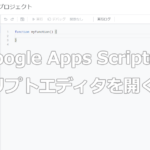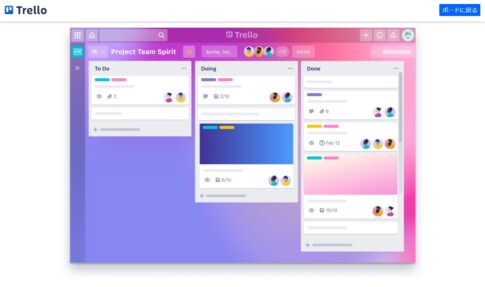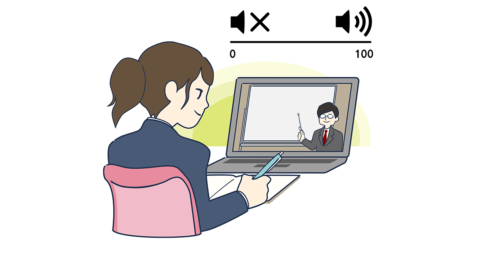ノートン といえば、ウイルス対策ソフトで有名な製品で、ご存じの方も多いのではないでしょうか?
ノートンによれば、セキュリティソフトの世界売上シェアが1位とのことです。
日本では【ウイルスバスタークラウド】 という製品を出しているトレンドマイクロ社のシェアが一番多いそうです。
安全にインターネットを利用する上で欠かせないウイルス対策ソフトですが、タイトルにあるように、
会社のサイトをブロックされるという事態に!
今回の記事では、
自分のWebサイトがノートンにブロックされていないか確認する方法
ブロックされていた時の対処方法
をご説明します。
目次
ノートンの危険なWebサイトをブロックする機能
ノートンをインストールしたパソコンでインターネットを閲覧したときに、危険なWebサイトをブロックして表示しない機能(ノートンセーフウェブ)というのがノートンにあります。
実は、その機能によって我々シンプルメーカー社のホームページもブロックされていました!
なんと、「危険なWebサイトを遮断しました」と表示されていたそうです。
過去には当社のクライアント企業の方から、同じようにブロックされているという相談を受けたことがありましたが、まさか自社のWebサイトでも同じことが起こるとは思っていませんでした。
驚愕の危険なWebサイト認定…(苦笑)。
当社では、ウイルス対策ソフトの設置は必須です。
しかし、社内の人間が誰一人ノートンを利用していなかったため、誰も気が付くことができませんでした…!
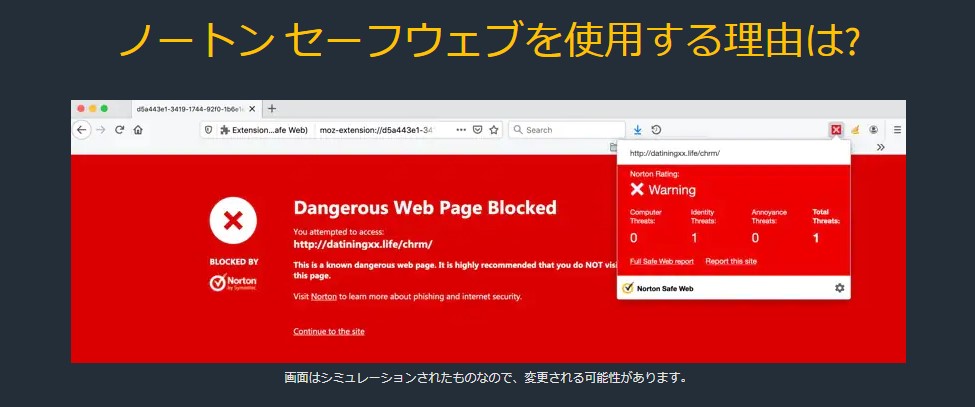
https://jp.norton.com/feature/safe-web
危険なWebサイトとは?
ノートンがブロックしようとする危険なWebサイトとはどういうサイトを指すのでしょうか?
たとえば、
Webサイトを閲覧しただけでコンピューターウィルスに感染させられてしまうようなWebサイト
だったり、
他に実在するWebサイトとそっくりなWebサイトを作って、そのWebサイト上で利用者に買い物をさせて、クレジットカード情報やログイン情報を盗むWebサイト(フィッシングサイトと呼ぶ)
です。
なぜ当社のWebサイトが危険なサイトと認識されてしまったのかはわかりませんが、当社の求人に応募してくれた方が、オンライン面接時にブロックされていることを教えてくださったんです。
求人情報ページから応募フォームページへ遷移した画面で、「危険なサイトです」というブロック画面が表示されたそうです。
この方はよく応募してくれましたよね。応募画面がノートンにブロック!されたため、旦那さんの端末からわざわざ確認してご応募してくれたんです…。非常にありがたい。大抵の普通の方ならブロック画面が表示されていたら、恐くて応募をやめてしまいますよね。
応募やブロックされたことまで伝えてくれて、とてもありがたかったです!
ブロックされていないか確認する方法
さて、自分の会社サイトなどはしっかり表示されるだろうか…と不安になった方もいらっしゃると思います。ここで確認方法をご紹介します。
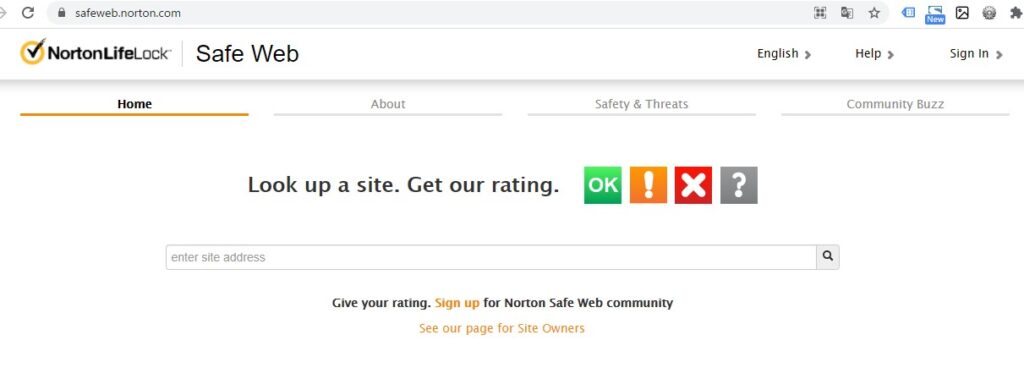
まずは、上記のSafe Webにアクセスしてください。
中央にある「enter site address」と書かれた入力欄に、調べたいWebサイトのURLを入力して、入力欄右端にある検索ボタンをクリックしてください。
当社のWebサイトであれば「https://www.simplemaker.com」がURLになります。
正規サイトの大丈夫な場合
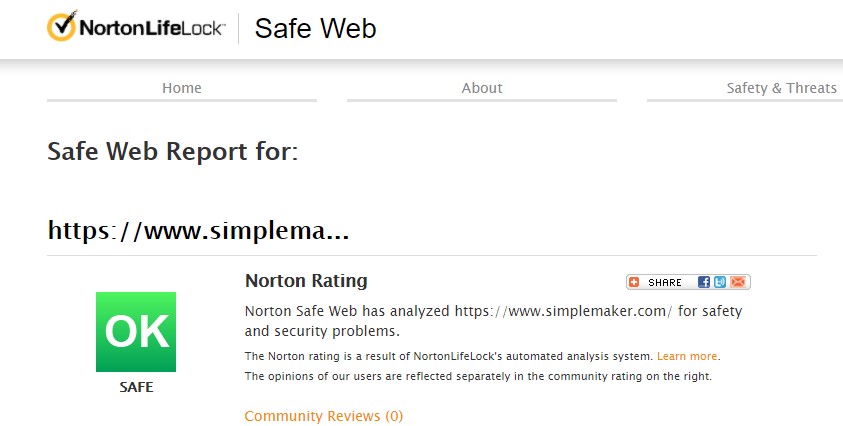
ノートン側のテスト結果がOKだった場合、上の画面のように「OK」という緑色のアイコンが表示されます。
不明サイトの場合
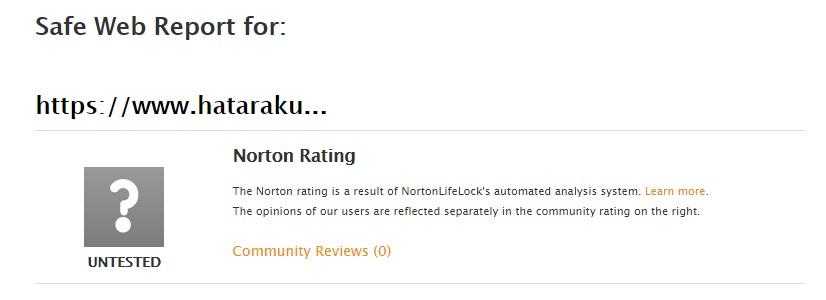
ノートン側でテストを行っていないサイトの場合は、上の画面のように「?」アイコンが表示されます。
はたママのURLで試してみたら、このようになりました。いつかノートン側でテストされてブロックされる可能性もあるわけです。心配ですね…。
危険なサイトの場合

ノートン側に危険なWebサイトであると認定されてしまうと、上の画面のようにバッテンアイコンが表示されます。
ブロックを解除する方法
危険なサイトと判定結果が出てしまった場合、結果の下に「Click here to submit dispute」と書かれたテキストリンクがあり、そこをクリックすると、その下にメールフォームが表示され、判定結果に対して異議申し立てができます。
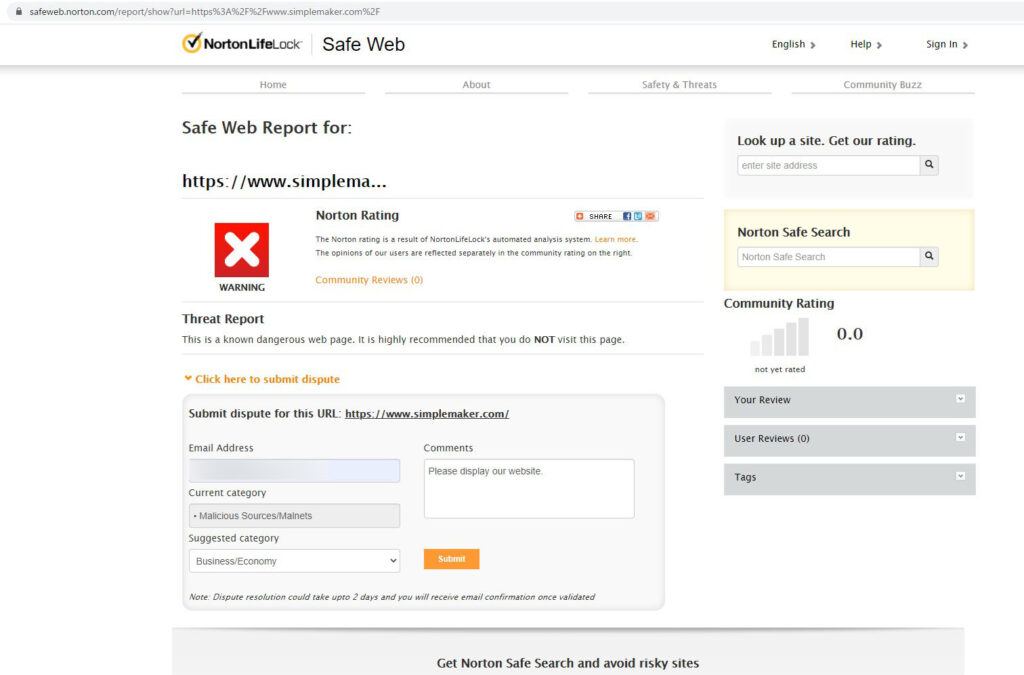
ここまでの対応でもノートン側で対応してもらえるかもしれませんが、念の為もう一つ対策を打ちました。
それがノートンのアカウントを作り、自分の所有Webサイトとして登録する方法です。
ここまで対応してから約1日で危険サイトから安全サイトに判定が変わりました。
ノートンのアカウントを作る
Safe Webのサイトの右上に「Sign in」というリンクがありますので、クリックしましょう。
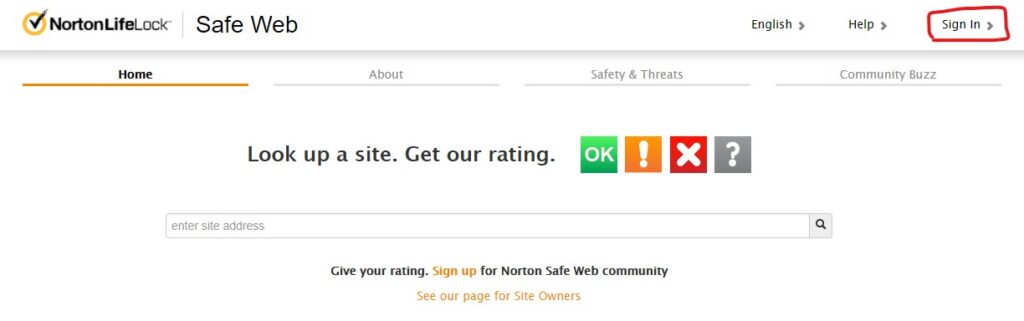
アカウントにログインする画面が表示されますが、アカウントを持っていないと思いますので、新しくアカウントを作ります。
「create a new account」というリンクからアカウントを作成できます。
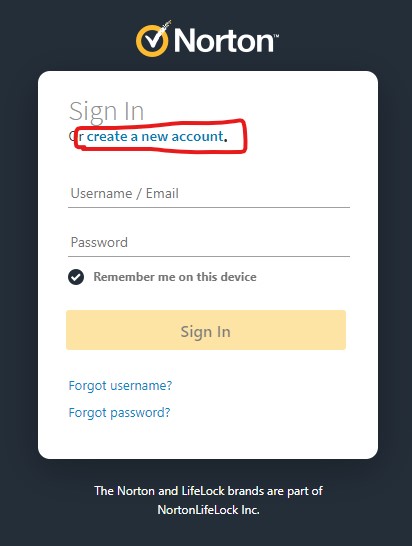
アカウントを作成したら、もう一度ログイン画面に戻って、メールアドレスとパスワードでログインしてください。

ログインすると、Safe Webのサイトの右上が、Sign inリンクから、アカウント名に変わります。アカウント名の上にマウスカーソルを置くと、「My Profile」というメニューが表示されますので、クリックしてください。
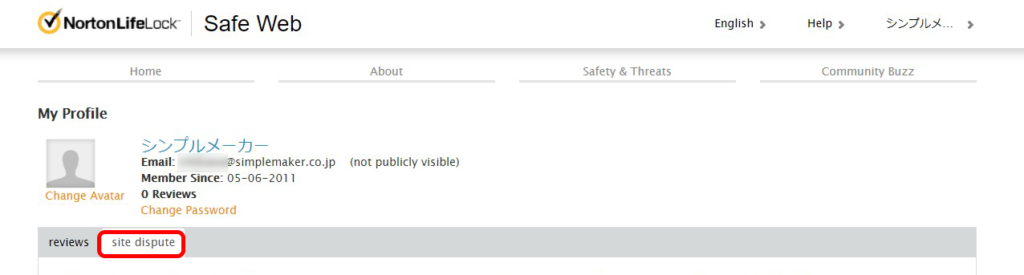
自分の所有サイトを登録し認証する
My Profileページが表示されたら、「site dispute」と書かれたタブをクリックしてください。
「Add site」と書かれたボタンを押して、自分のWebサイトのURLを登録します。

追加されたURLの右側に「Verify your site」というリンクがありますので、クリックします。
登録したURLが自分が所有しているWebサイトであることを認証するために、「Meta Tag」「Upload an HTML file」という2つの認証方法が画面下に表示されます。
「Meta Tag」
WebサイトのトップページのHTMLファイルのmetaタグに、指定されたコードを挿入する方法で、HTMLの理解がある方が対応する必要があります。

上の画面の赤枠で囲ったソースコードが挿入するmetaタグです。
挿入できたら、「Verify Now」というボタンを押すと認証が完了します。
「Upload an HTML file」
Safe WebからダウンロードしたHTMLファイルをWebサイト上にアップロードすることで認証します。

上の画面からダウンロードした認証ファイルをFTPなどでWebサイトにアップロードしたら、「Verify Now」というボタンを押すと認証が完了します。
設定完了を確認する
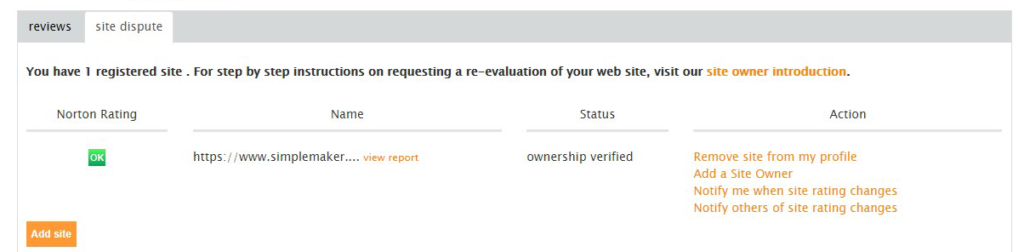
上の画面のStatusという欄が「ownership verified」と表示されています。Webサイトの所有者ということが確認できたという意味です。
自分の所有サイトだと認証ができたらからすぐに安全なサイトだと判定されるわけではありません。1日程度時間が経つと安全なサイトだと認証されていました。
安全なサイトだと判定されると、上の画面のnorton Ratingの欄に「OK」アイコンが表示されます。
これで一安心です(^^)
いかがでしたか?今後、危険なサイトに認定される、なんてことがあるかもしれません。そんな時は、こちらの記事を参考にして、慌てずに対応していただきたいです!