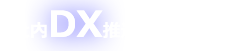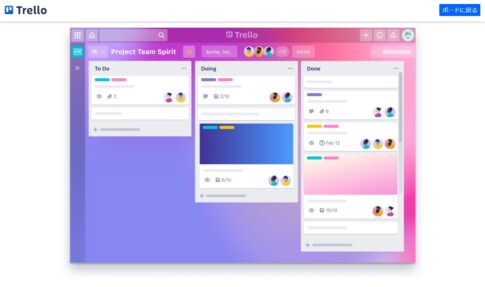Zoomのウェビナーに参加する場合、参加用のURLが送られてきますので、そのURLから参加することができます。
参加は、PCやスマホから参加できます。
ただし、事前にZoomをPCやスマホにインストールする必要があります。インストールされていない場合は、参加URLからインストールを促す画面に移動します。
ウェビナー参加の事前準備
もしZoomをまだインストールしていない場合は、下記のリンクからZoomをダウンロードしてインストールしておきましょう。
https://zoom.us/support/download
また、オーディオが認識せずに、音が聞こえないなどにならないように、事前に接続テストを行っておきましょう。下記URLからテストが行なえます。
音が聞こえない
そもそもPCやスマホのボリュームをミュート(ゼロ)にしてあると、音は聞こえませんので、事前にPCやスマホのボリューを確認しましょう。
ウェビナー(zoom)の参加URLから参加すると、Zoomが起動し、PCの場合は下記のウィンドウが表示されます。
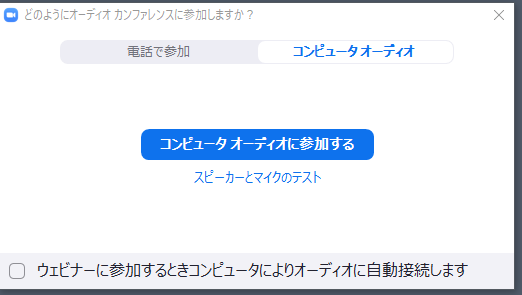
この画面で必ず「コンピュータオーディオに参加する」ボタンを押しましょう。ウィンドウが他のウィンドウの下に隠れてしまう場合もありますので、注意してください。
ウェビナー画面でオーディオの設定をする
ウェビナー画面で、マウスカーソルを画面上に持っていくと、画面下にメニューが表示されます。
マイクのアイコンの右側にある、上(^)マークを押すと、メニューが表示されます。
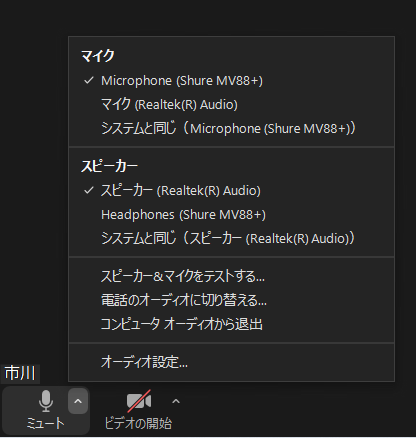
上のメニューの中から、一番下の「オーディオ設定」をクリックしてください。

設定メニューの「スピーカー」の部分を確認します。
まず、音量のツマミが小さくなっていないか確認しましょう。
また、スピーカーの選択を確認します。プルダウンの選択から、別のスピーカーを選んでみましょう。上の画面では、「スピーカー(Realtek(R)Audio」となっている場所です。
選択を変更したら、左の「スピーカーの…」のボタンを押すと、テスト用の音が流れます。
音が確認できるまで、スピーカーの選択を変えて試しましょう。
スマホの場合は、画面をタップすると、スピーカーのアイコンが画面上部に表示されます。スピーカーアイコンの横にばってんマークが表示されている場合は、もう一度アイコンをタップして、ばってんマークを消してください。また、画面下の「オーディオ」アイコンが表示されている場合、アイコンを押して、「インターネットを使用した通話」や「WiFi」を選びましょう。
それでも音が聞こえない場合
ご紹介した方法で音が聞こえない場合の対策方法は以下の通りです。
接続テストをして事前に確認できていても、当日うまく動かない場合もありますので、その場合は、上記を試してみてください。
以上がウェビナー(zoom)へ参加して音が聞こえない場合の対処方法でした。
ウェビナー形式ではなく、Zoomで複数の参加者と交流する系のオンラインイベントの場合は、スピーカーだけでなく、マイクやカメラの確認も必要になりますので、今回ご紹介したスピーカーの設定と同じようにマイクやカメラも確認してみてください。